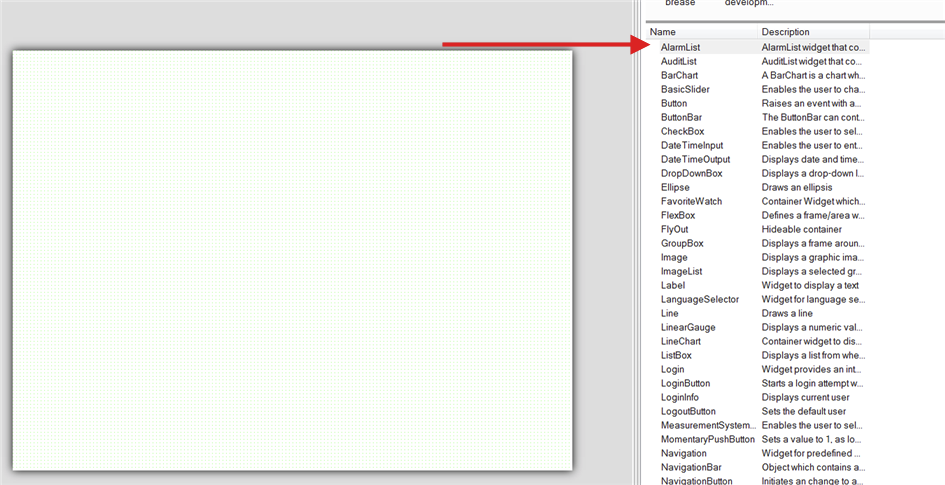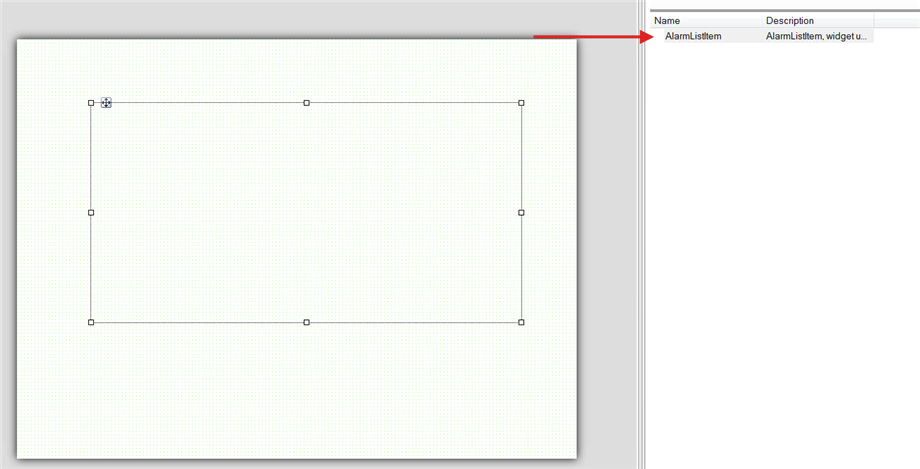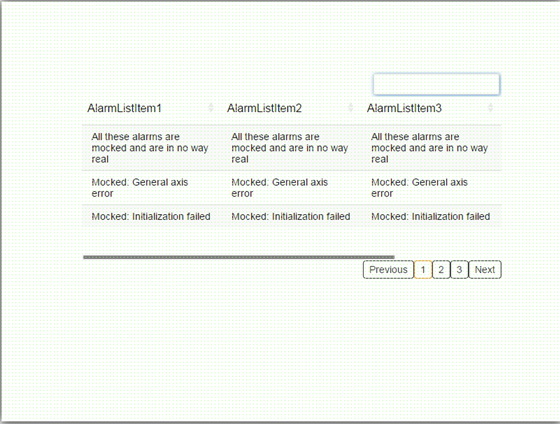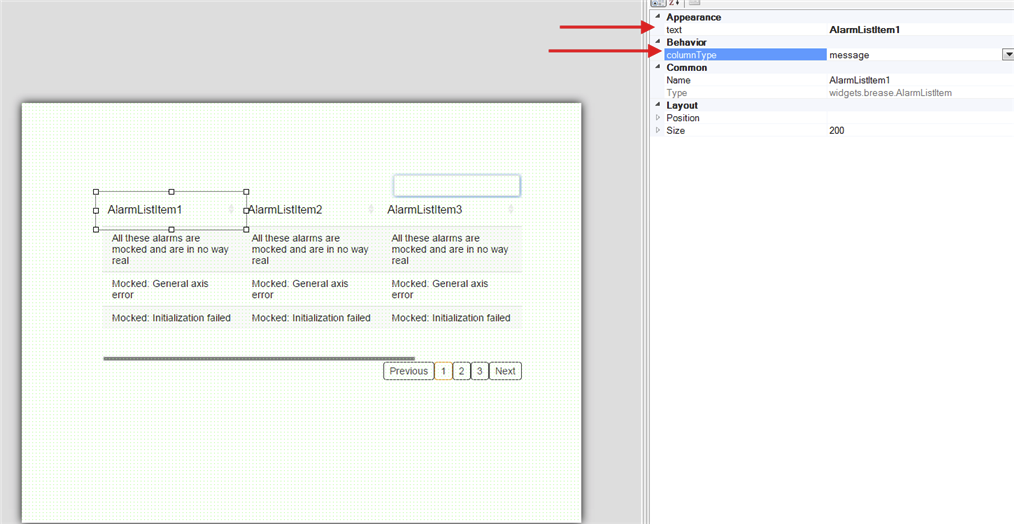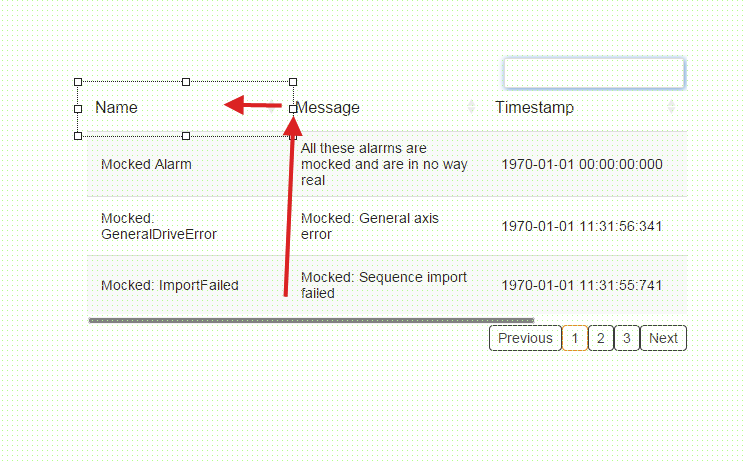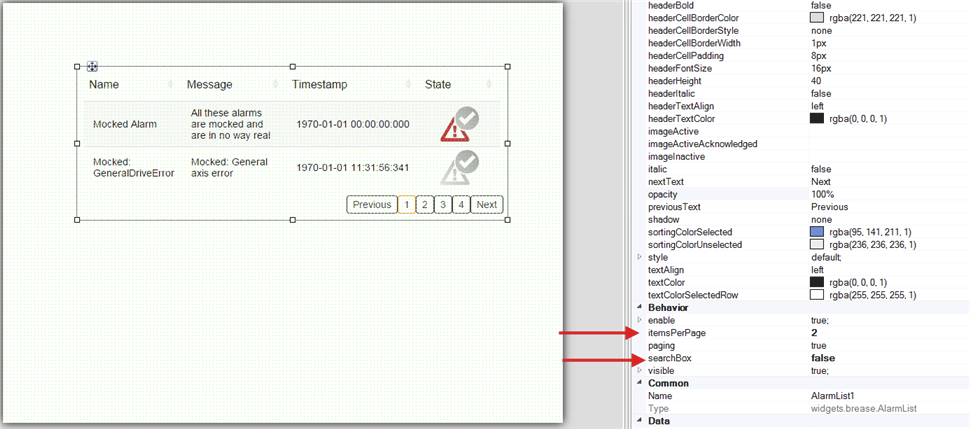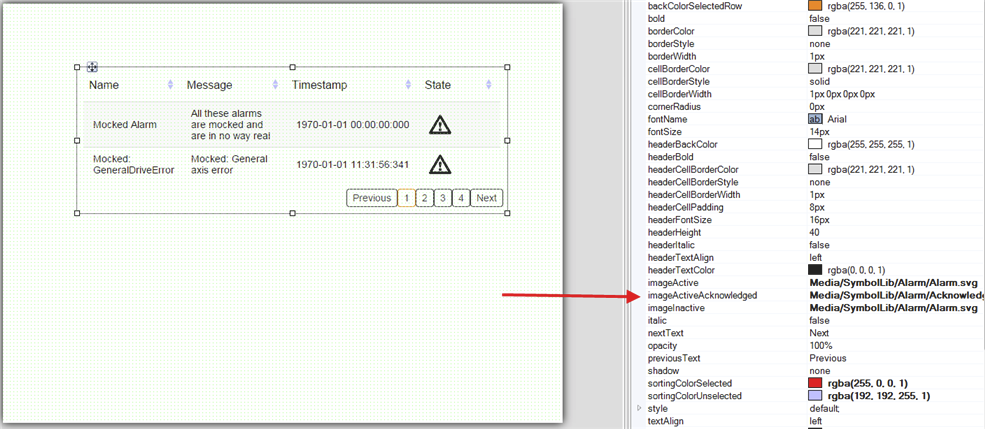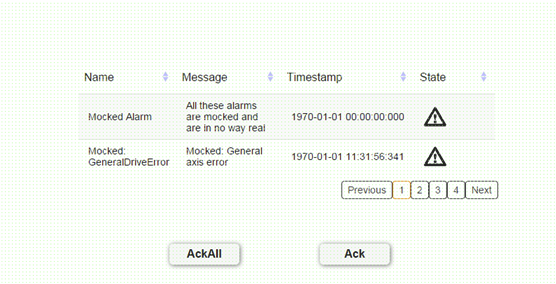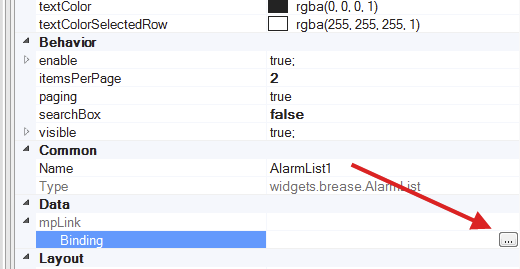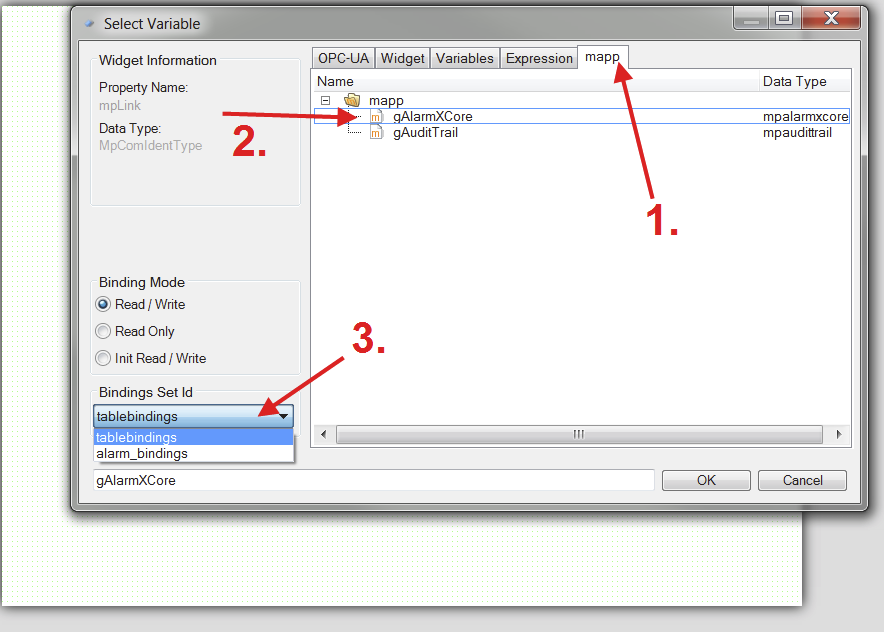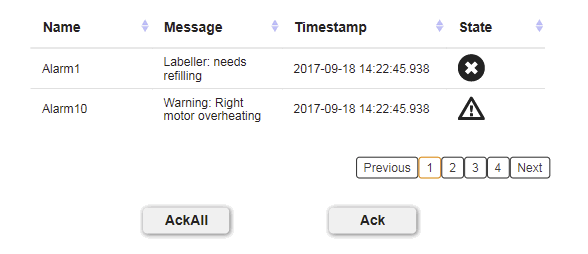要求。
该对象是以表格形式显示机器的警报。每个警报的名称、信息、时间戳和状态都应该是可见的。每页应显示2个警报。收到的警报应该被设置为 "确认 "状态。
解决方案
要使用的部件。
•AlarmList。 这个小组件作为表格外观的容器。其他小部件被放置在这里。
•AlarmListItem: 这个小部件在表中显示一列。这个小部件必须被添加4次。在每种情况下,列的类型是可配置的。
•"Button"。 这个部件被放置两次在部件 "AlarmList "旁边。"按钮 "小组件需要将一个或所有警报设置为 "确认 "状态。
使用小组件
步骤1:
从小部件目录中选择小部件 "AlarmList",并将其放置在内容片中。
第2步。
小部件 "AlarmListItem "现在必须被添加4次到小部件 "AlarmList"。
如果小部件 "AlarmList "的宽度小于 "AlarmListItem "小部件所需的宽度,那么滚动条就变得可见。
第3步
AlarmListItem "部件在这里被配置。在选择了列的标题后,属性 text 和 columnType 被用来定义它的标题和类型。在这个用例中,类型 名称、 消息、 时间戳 和 状态 被选中。
如果选择了一个列头,可以改变列的宽度。
第4步。
小工具 "AlarmList "在这里被配置。首先,使用属性 itemsPerPage将每页显示的警报数量设置为2 。此外,使用属性 searchBox隐藏搜索栏 。
用于指示警报状态的图像被设置。属性 imageActive、 imageActiveAcknowledged 和 imageInactive用于 为每个可能的状态(active、active and acknowledged、inactive)指定一个图像的路径。
第5步。
2个 "按钮 "部件被放置在部件 "AlarmList "旁边。第一个 "按钮 "部件的属性 "文本 "和 "名称 "被设置为 "ACKALL",第二个 "按钮 "部件,它们被设置为 "ACK"。这些按钮需要将警报设置为 "已确认 "状态。
第6步。
一个动作被添加到一个新的或现有的(在项目中)事件绑定文件中,点击相应的 "按钮 "小部件会触发一个动作。下面的代码被添加到事件绑定文件中。
<EventBinding>
<Source xsi:type="widgets.brease.Button.Event" contentRefId="content_0" widgetRefId="ACK" event="Click" />
<EventHandler>
<Action>
<Target xsi:type="widgets.brease.AlarmList.Action" contentRefId="content_0" widgetRefId="AlarmList1">
<Method xsi:type="widgets.brease.AlarmList.Action.Acknowledge" />
</Target>
</Action>
</EventHandler>
</EventBinding>
<EventBinding>
<Source xsi:type="widgets.brease.Button.Event" contentRefId="content_0" widgetRefId="ACKALL" event="Click" />
<EventHandler>
<Action>
<Target xsi:type="widgets.brease.AlarmList.Action" contentRefId="content_0" widgetRefId="AlarmList1">
<Method xsi:type="widgets.brease.AlarmList.Action.AcknowledgeAll" />
</Target>
</Action>
</EventHandler>
</EventBinding>
第7步。
小工具 "AlarmList "被进一步配置。 使用属性 mpLink创建 一个与所需的mapp组件(见 MpAlarmX) 的绑定 。为此,一个绑定对话框被打开。
切换到 "mapp "标签。这里选择在组件MpAlarmXCore上指定的 "mapp Link"。此外,还必须选择一个绑定文件,该文件被添加到绑定中。点击 "确定",就可以创建绑定。
第8步。
应用程序已配置好。见 "开始"。
第9步(可选)。
如果报警文本应与语言有关,则需要额外的配置。 更多信息见 报警文本部分 。
结果
当连接到HMI应用程序时,创建的报警列表将看起来像这样。